Clip Studio Paint 輔助預覽工具方便管理參考圖片
這篇將介紹 Clip Studio Paint 方便管理參考圖片的工具。
相關文章:
首先介紹的是大家都很熟悉且常用的導航器與檢視視窗,前者有簡易的工具列與紅色的提示現在檢視位置的檢視框,而後者就是開啟一個新的視窗。
- 導航器位置:上方工具列→視窗→導航器
- 新增視窗位置:上方工具列→視窗→畫布→新視窗
而這篇主要介紹的是輔助預覽,跟導航器相似、可以放在側欄收合也能作為浮動視窗使用。
- 輔助預覽位置:上方工具列→視窗→輔助預覽
可以一次開啟多張圖片,雖然一次只能顯示一張,但每張圖片都能單獨設定檢視比例、旋轉角度、檢視位置。
不需要的圖片直接按刪除也不用擔心影響到原始圖片。
而且將CSP關閉仍能記憶你所設置的圖片,除非圖片名稱或檔案位置有變更才需要重新設置。
支援的檔案格式:
- CLIP STUDIO PAINT格式(副檔名:.clip)
- BMP、JPG、PNG
- TIFF、Targa
- Photoshop檔案格式(副檔名:.psd)、Photoshop大檔案格式(副檔名:.psb)
- ibis Paint作品檔案(副檔名:.ipv)*
- kakppyo!作品檔案(副檔名:.kako)*
- IllistStudio(副檔名:.xpg)
- ComicStudio頁檔案(副檔名:.cpg)
*為行動裝置才有的檔案格式
與導航器最大不同是有吸管工具可以吸取顏色,點選圖示開啟該功能後,當滑鼠游標移至該視窗就自動切換為吸管,關閉後仍會記憶、下次打開不用重設。
使用繪圖感應筆可以吸色環功能,打開左上的選單就可以開關。
感謝你看到這裡,我覺得輔助預覽是非常好用的工具,放創作時參考圖片、設定資料、色票,或是臨摹練習時要開啟大量圖片,都非常好用!
若是有任何說明不夠詳細的部分,歡迎在下面留言告訴我。
如果喜歡我的分享、或是認為這類型主題的文章對你有幫助的話,可以按下面的 Like Coin 按鈕,將可以鼓勵我再分享相似主題的文章!
參考文章
相關文章:
不是 liker?歡迎使用下方的免費拍手!
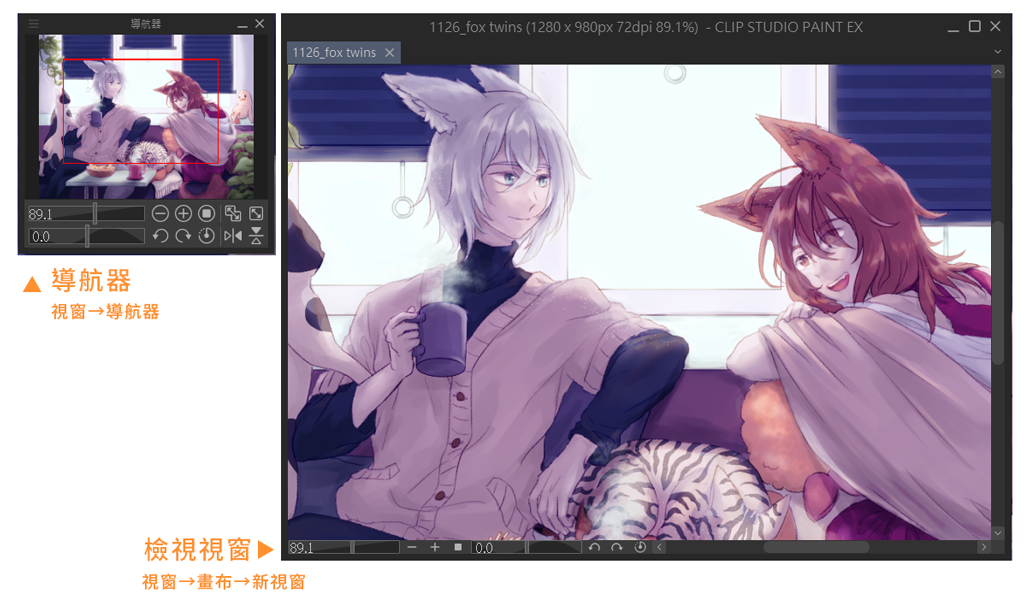




留言
張貼留言
若有任何意見或問題歡迎留言!